Открываем iTunes , подключаем iPhone к компьютеру , в открывшемся приложении нажимаем сверху на Музыка а справа на Песни как показано на картинке , (на значок айфона не нажимать)
как нажали на Песни справа появится пустая область , туда то и перетаскиваем наши песни , если их у вас нет
после того как закинули нужную песню или песни для рингтона , выбираем нужную песню и кликаем по песни правой кнопкой мыши и выбираем пункт «Сведения»
в открывшемся окне сверху нажимаем на Параметры в полях «Начало» и «Стоп» выставляем нужные параметры времени:
1 колонка — время начало композиции
2 колонка — время конца композиции
[!] (заданный временной промежуток должен быть меньше 30 секунд) [!]
время можно вычислить в плеере на компе !
и нажимаем ОК
Далее нужно нажать на саму песню(в которой меняли время проигрывания) что бы она стала синим цветов и в самом верху слева в iTunes выбираем пункт Файл далее Преобразовать и выбираем «Создать версию для формат ACC»
после этого снизу той песни которую правили появится ещё одна композиция с таким же названием с вашим промежутком времени и одинаковым названием
наводим на неё и кликаем правой кнопкой мыши и выбираем пункт «Показать в проводнике Windows»
после того как открылась папка с песней , перетаскиваем её на рабочий стол а в iTunes можно удалить
теперь нажимаем на компьютере Пуск далее Панель управления сверху справа в окне выбрать Крупные значки и найти пункт Параметры папок (в Windows 8 и 10 нужно выбрать Параметры проводника ) , в окне выбрать Вид , в самом низу Убрать галку с пункта «скрывать расширения для зарег. файлов«
далее переименовываем нашу песню которую мы перетащили на рабочий стол , кликаем правой кнопкой мыши и выбираем пункт переименовать
и в конце названия песни меняем с .m4a на .m4r
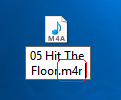
и нажимаем Enter на клавиатуре ,выскочит сообщение нажимаем ДА
после того как переделали формат песни в iTunes нажимаем сверху на Музыка
и выбираем Звуки , если такого пункта нет , чуть ниже нажимаем Править меню и ставим галку на Звуки
после нажатия у вас снизу в iTunes появится пустая область , туда то и перетаскиваем наш рингтон с рабочего стола который был переименован
после того как закинули рингтон или рингтоны , с верху в iTunes нажимаем на значок айфона
слева в меню нажимаем на Звуки , справа ставим галку на Синхронизировать звуки , чуть ниже выбираем пункт Выбрать звуки , и ниже ставим галочки на рингтоны которые хотите установить на айфон , и нажимаем снизу Готово
После синхронизации в вашем айфоне появятся ваши рингтоны , найти их можно зайдя с айфона в Настройки>Звуки>Рингтоны
Легкий способ создания рингтона читаем ТУТ
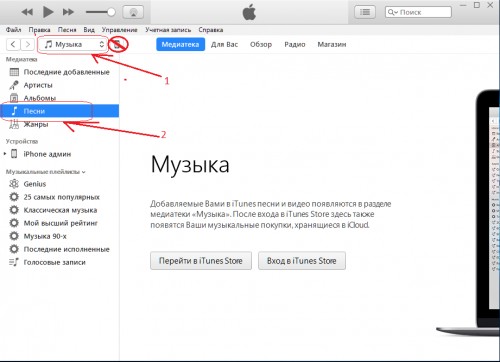
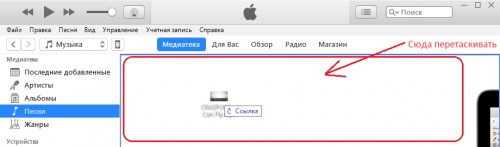
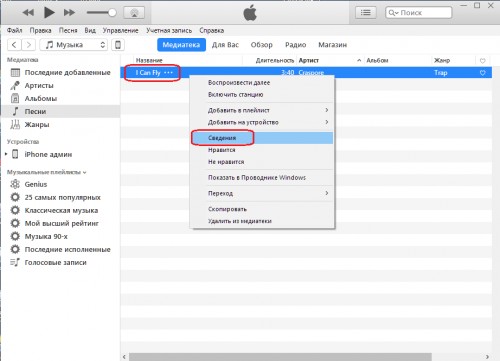
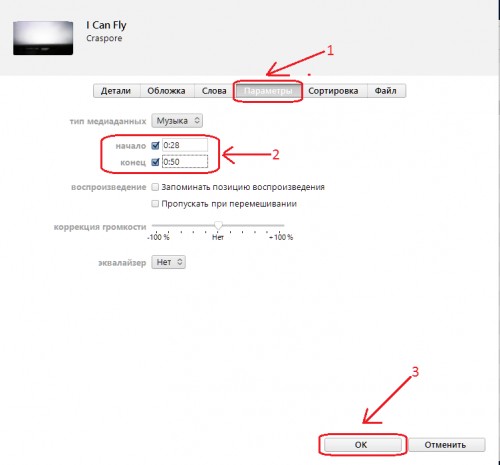
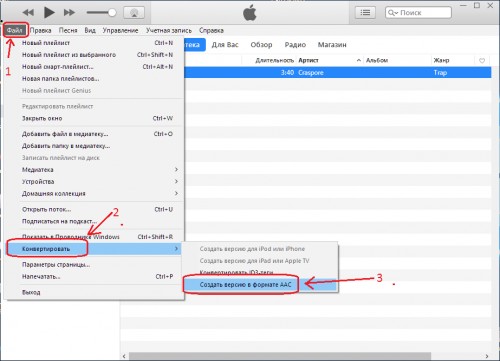
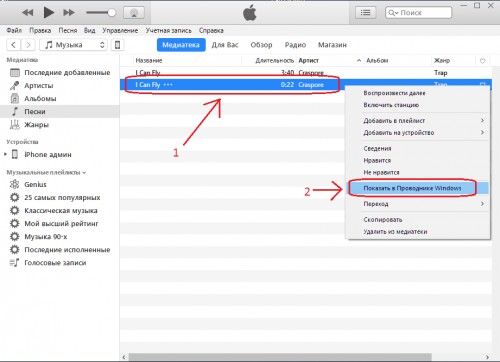
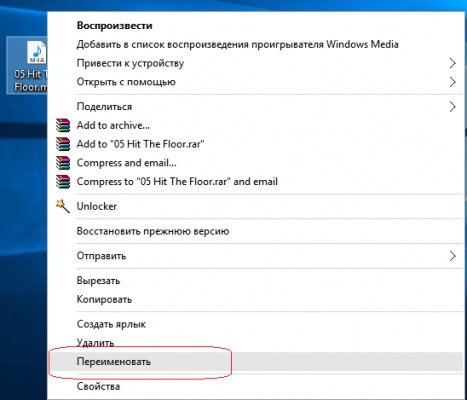
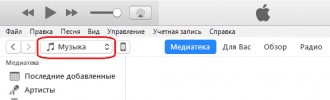
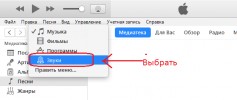
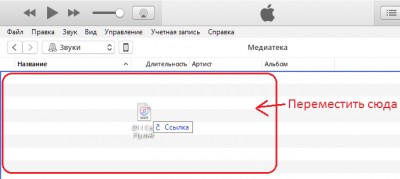
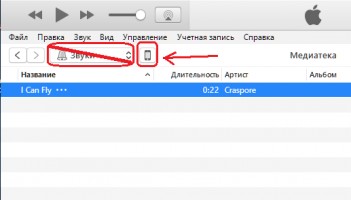
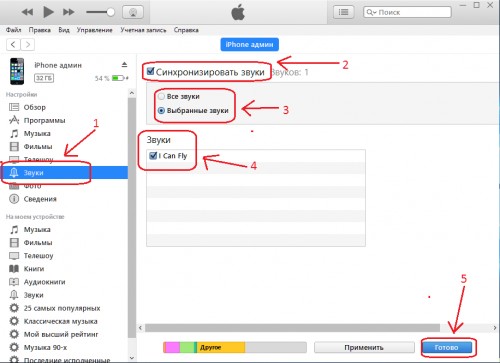

Спасибо !
…папки «звуки» — нет…
… изменили расширение файла в *.m4r и перетаскиваем (drag&drop) в подключенный iPhone…
…синхронизируем…
Все замечательно написано и показано!!! Мучалась и искала информацию на других сайтах, но здесь все четко и по делу, для iphone 6 лучше всего.
это все шляпа, скачал программу которую сказали и все, а эти козлы специально убрали по ходу вкладку звуки (ее нет в айтюнсе) просто, чтобы за бабосики все скачивали, всем спасибо бл… время потерял 40 минут на, еще раз спасибо))
Где прячется пункт «Править меню»?
скачайте лучше программу 3uTools , она удобнее и там проще создать и закинуть рингтон в айфон!
нет такого пункта Звуки!!!!
легче и проще создать рингтон и закинуть в айфон через эту программу
Отсоедините сначала айфон от компа и тогда появятся звуки. Тут все четко написано!)
где найтиииииииииииии звукиииииииииииии
звуки нет вот именно